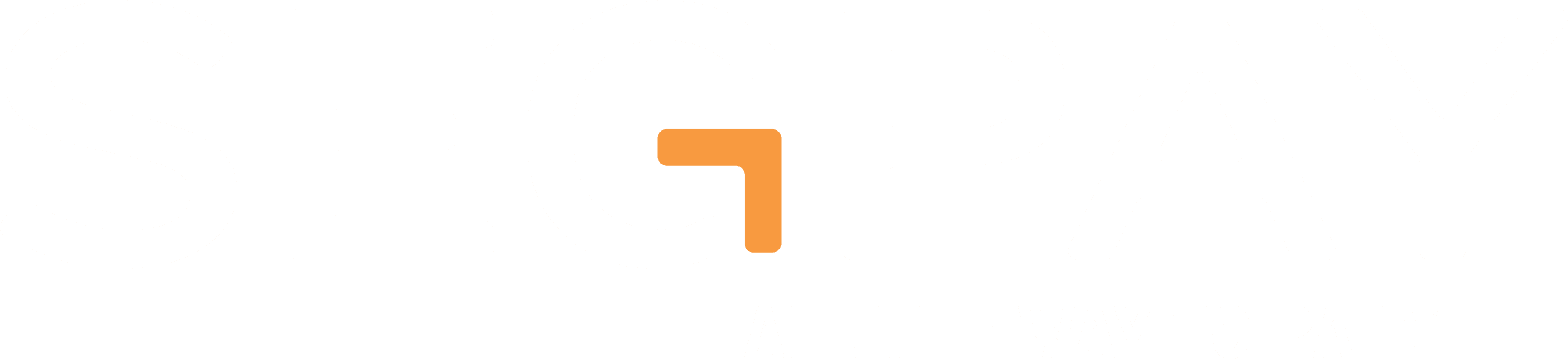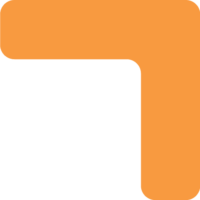It’s been about two months since merchants first got a look at SegPay’s new Merchant Portal, your central place to manage everything billing-related from virtually any device, anytime. Occasionally we will use this space to discuss specific features of the portal and address questions we’ve received from merchants. Today’s topic: reviewing, cancelling, refunding transactions, and adding notes via the Manage Consumers tool.
You’ll find the tool under the My Consumers menu of the Merchant Portal. Use it to find specific transactions, either by searching for a purchase/transaction ID or, if you don’t have those handy, entering information about the consumer associated with the transaction you’re trying to find.

You’ll get back a list of transactions that match your search terms – like the image above – with some high level info, including status, price and the credit card number (masked) used for each purchase.
Managing a specific purchase
Click View Record next to any purchase in your results to see detailed info about the purchase, and the consumer who made it (see image below).
If the purchase status is Active, you’ll see a Cancel Purchase button. Click it to end the subscription at the next rebill date. You’ll be asked to include a reason for the cancellation, along with a comment.
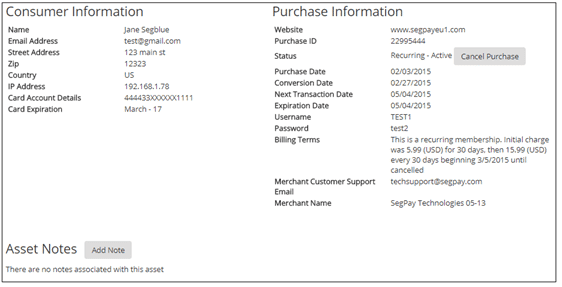
If there are multiple recurring payments associated with the purchase, they’ll be listed in a table at the bottom of the page. You can select one or all of these transactions to issue refunds. After selecting, click Reverse Selected Transactions. You’ll have the option to refund/expire (end the subscription immediately), refund/cancel (end the subscription on the next rebill date) or refund only (continue the subscription and future rebilling). As with cancelling a purchase, you are asked to enter a reason for the reversal.
Notes
Notes associated with the record are displayed in a table beneath the consumer and purchase info. These can include cancellations, reversals (refunds and voids) or general notes added to the record by SegPay’s call center or members of your organization. Click Add Note to write and attach a note to the record.
Is there anything you’d like to see added to the Manage Consumers tool? Please use our Ideas Portal to send your suggestions and comments.